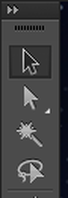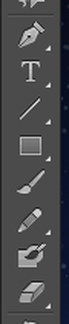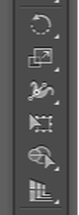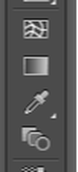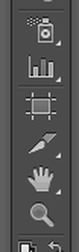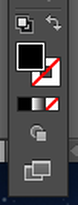Adobe Illustrator: The Tool Bar
|
Vector Overlays:Placing Images into Illustrator Documents:
Transferring Your Own Images to your Computer: If you have no idea how to get any of your best duck face selfies onto your computer from your smartphone now is the time to learn. One way is to use the Drive App:
If you don't have data or wifi you can connect using a charger cord:
Window> Panels:Graphic Styles Panel:
Link: Graphic Styles by Adobe Gradient Panel: Lorem ipsum dolor sit amet consectetur Image Trace: Lorem ipsum dolor sit amet consectetur Pathfinder Panel: Comprehensive Guide to the Pathfinder Panel Stroke Panel: Lorem ipsum dolor sit amet consectetur |
Resources:
|
Tutorials: Look to these tutorials and try and incorporate them into your project:
Adobe User Guides: Complete Beginner User Guide Adobe User Guide Adobe Beginner Users Guide Adobe Tutorials Comprehensive Guides: Guide to the Brush Tool Guide to the Pen Tool Portrait Step by Step Tutorials: Quick Vector Portrait from a Photo Great Line Art Technique Vector Face from a Photo Imitating a Scanner Darkly Technique HAIR HAIR HAIR!!! This tutorial has an excellent hair technique Create Dynamic Hair More on Dynamic Shiny Hair Vector Hair with Brushes Vectoring Skin Techniques |